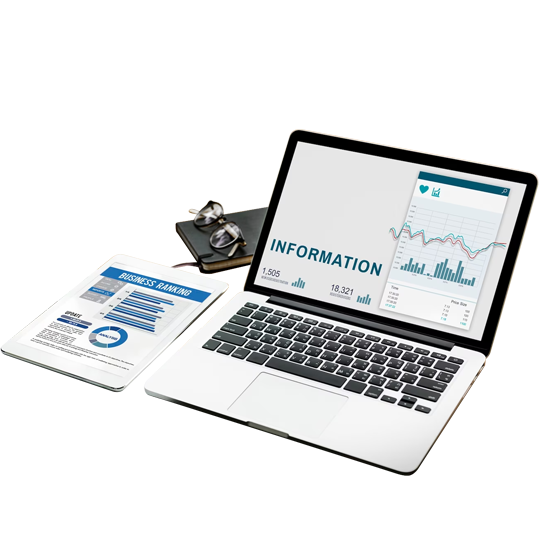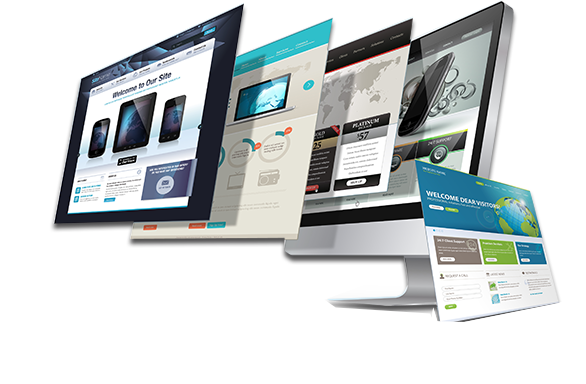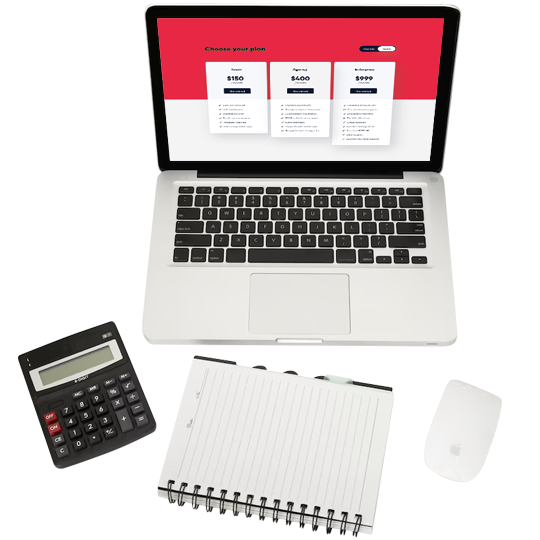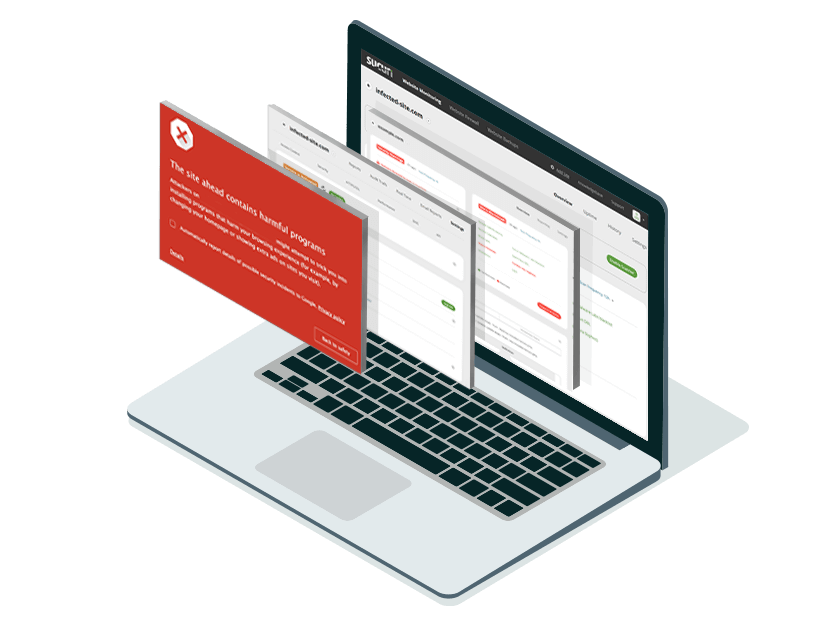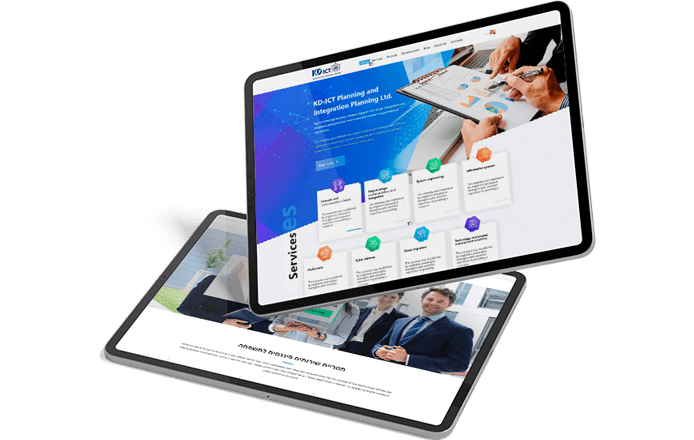- Installieren und aktivieren Sie das Plugin Yoast Duplicate Post.
Klicken Sie auf „Einstellungen“ im Plugin oder rufen Sie die Einstellungen des Plugins über „Einstellungen“ im linken Seitenmenü des WordPress-Backend und „Duplicate Post“ auf.
Nun können Sie festlegen, welche Elemente eines Beitrags bzw. einer Seite kopiert werden sollen und welche nicht. Sind Sie unsicher, welches die richtige Einstellung ist, können Sie die Vorauswahl auch so belassen.
Achtung: Alle Änderungen, die Sie durchführen, müssen Sie noch einmal bestätigen, indem Sie auf „Änderungen speichern“ klicken.
Rufen Sie im nächsten Schritt über das linke Seitenmenü von WordPress Beiträge oder Seiten auf. Dort sind alle Beiträge bzw. Seiten veröffentlicht.
Wenn Sie dort über einen Beitrag mit dem Mauszeiger fahren, wird “Duplizieren” sichtbar.
Nachdem Sie bei einem Betrag oder einer Seite dupliziert haben, erscheint dieser als Entwurf unter “alle Beiträge” bzw. “alle Seiten”. Diesen können sie ganz nach Belieben bearbeiten und verändern, um ihn dann zu veröffentlichen.